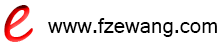livefun,相信很多人都有在玩,是非常有意思的。livefun怎么用?怎么添加日程?
livefun怎么用:
第一步:拿起手机,重按屏幕。(打开iOS抬起唤醒功能)
第二步:没了!
只需一步,完成过去需要4步甚至4步以上的事。
那么具体到场景里,我们可以怎么用呢?下面来给大家一一举例,有了这个精妙的小工具,工作与生活幸福感真的指数级提升。
展示个人二维码,只需一步
平时如果有人要加我们微信时,我们需要给别人展示自己的个人二维码,相信身边大多数人是这么做的:
1、按HOME键解锁 -- 2、打开微信 -- 3、点击「我」-- 4、点击头像 -- 5、打开「我的二维码」。
你以为这就结束了吗,不!更可怕的是还要原路径一步步返回到消息列表……但是有了livefun之后呢?我们是这样滴:
情景模拟:
“和你聊得真开心,要不我们加个微信吧?”
“好啊!”
于是你在从裤兜里拿起手机,手机屏幕递到TA面前时重按屏幕,神奇地出现了一个二维码后,风清云淡地说道:“哈哈,你扫我吧。”所有动作一气呵成,毫不拖泥带水,只留下对方瞠目结舌的表情。
怎么样?是不是很方便呢,直接把微信二维码放壁纸上既傻又不安全,但偷偷地藏在壁纸下面是不是一个机灵的方式呢?

livefun怎么添加日程:
利用LiveFun也可以制作一个日程表或者课程表的livephoto ,学生党还可以直接在锁屏界面上添加课程表。
学生党这样查看课表的方式简直不要太方便!过去查看课表的方式,除了要解锁手机找到相应app之外,打开时还总要等待3s广告时间,与此同时,看课表的大部分场景是走在上课的路上,这样的场景之下,查看课表的操作应该做到简单直接。
不过目前添加课表的方式相对比较麻烦,需要大家手动输入,不过想想在开学初的时候制作一张这样的壁纸,算是一劳永逸的事情了。
我们首先选择好一张背景图片,之后点击卡片空白处便可以「新建课程/日程」了。
新建课程/日程
点击设置好的课程/日程,可以重新修改内容。
修改已有内容
还可以上下移动卡片位置。
上下移动卡片位置
简单地修改更改卡片样式。
切换卡片样式
当然,如果未来的版本添加图像识别功能,大家只需要将原本课程表的照片截图上传,便能自动添加课程信息会更方便。
好了,关于livefun使用方法就介绍到这里了,小伙伴们都明白了吧。